Clean up document photos to remove backgrounds and adjust perspective.
Audio dropouts can be experienced on some PCs under Windows 7 with discontinued cards supported by NP Runtime. This may be due to other devices in the PC (see procedure below in the release notes part), but also to the architecture of these discontinued cards. We strongly recommend to test first the system before deploying it. For both of cards. Digigram sound cards, IP audio codec solutions, cloud applications, and networking infrastructure are used in thousands of broadcast, AV, and industrial applications. Latest downloads PCX881HR and PCX882HR – User Manual FR Firmware for LoLa16161 and LoLa16161-SRC V01.01.06.04 May 2016.zip CANCUN – Firmware 442-Mic 008.bin. Find out our professional sound cards. We use different connectivity like PCI, PCI Express or USB. Our professional sound card can use multiple channel. Digigram sound cards & media devices driver download for windows 10 windows 7.
Our powerful document cameras feature a large, highly efficient imaging sensor that captures more light per pixel, and deliver bright images with incredible quality and detail. Plus, select models feature an output resolution of 1080p for clarity that will capture the attention of every student. Details up to 12× zoom. You can buy a 1,200 ppi, 11.7' by 16.5' scanner on Amazon for under $200. You would need a 275 megapixel camera to capture the same level of detail from a full size document. If 600 ppi is enough, then you need a 39 megapixel camera (assuming a 2:3 aspect ratio) for an 8.5 by 11' page. Document cameras like AVer and ELMO are excellent tools for projecting pictures and documents for a group of people to view. Flexible camera heads swivel to project images wherever they are needed. Compact cameras are small enough to be tucked into a briefcase. The perfect document camera for distance learning. The OX-1 provides the highest quality image for the most economical price. The OX-1 displays 1080p Full HD over USB and captures at up to 30fps max. However, it is possible for many of these document cameras to connect them to the computer and have the image from the camera appear as a window on the computer. If you are using an interactive white board, this lets you use the screen capture and annotation tools of your white board software to work with the live image from the document camera.
The Enhance Camera Images feature helps clean up images that are captured using smart phone cameras. Using this feature, you can click photographs of a document from your mobile devices and then create a nice-looking, clear, and small-size PDF. It solves your need of ad-hoc scanning without using a standard scanner.
Typically, the images captured using mobile devices have the following problems:
- Incorrect perspectives
- Area outside boundaries
- Shadows
- Inconsistent lighting
Gemac Mbh - Germany Driver Download for Windows 10. The feature resolves all these problems to some extent and provides you a nice looking PDF.
Open the photograph or image of the document in Acrobat.
In the toolbar, click Enhance and then choose Camera Image.
Additional options and instructions appear in the Secondary toolbar. If necessary, adjust the page boarder by using the blue circle at the corners of the photo. Click Enhance Page.
The image is enhanced and a PDF of the image is shown. You can further adjust the default enhancement level by using the slider in the Secondary toolbar.
- Edit text in PDFs
This guide describes several methods for sharing either physical materials/paper that you may have or content that is contained on your iOS device (within apps, on-screen, etc.).
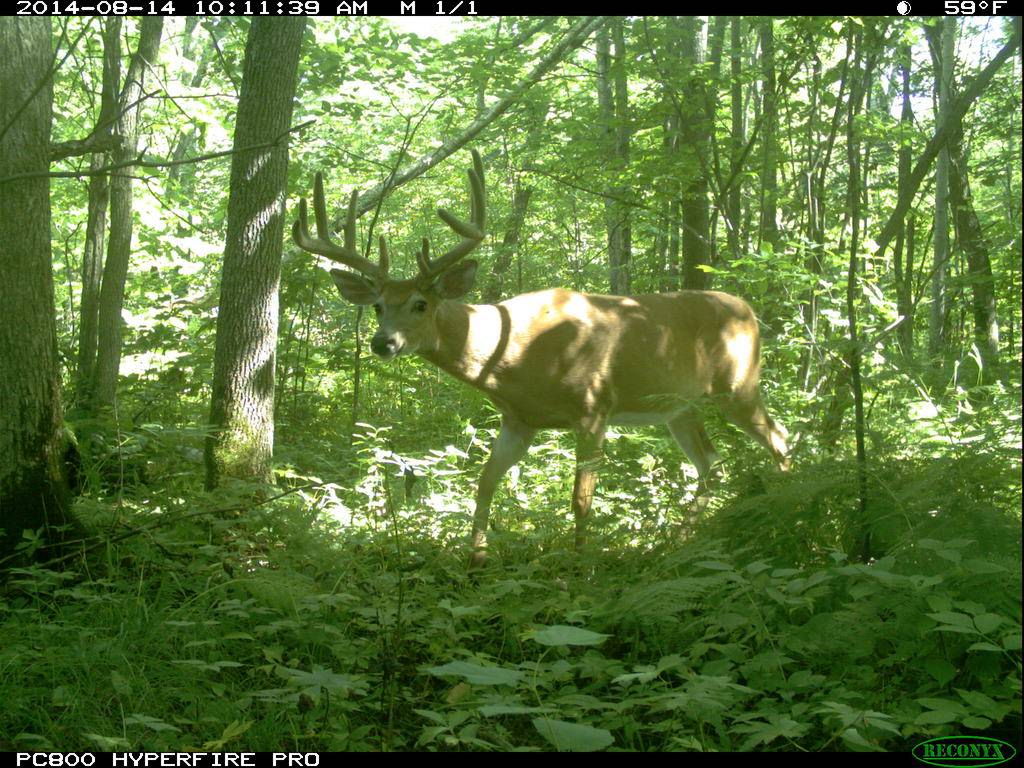
Sharing Content from a Document Camera
- Connect a USB document Camera to your computer
- Open Zoom and start a meeting
- In the Zoom meeting, select Share Screen.
- Navigate to the the Advanced tab on the top of the Share Screen Window
- Select Content from 2nd Camera.
- Click Share
- If you need to choose a different camera (i.e webcam on your computer), choose Switch Camera at the top left.

Adapted from: Zoom Help Center - Screen Share a Camera Input
Share Screen Content or Camera from an iOS Device (iPhone, iPad, or iPad Pro)
Many instructors may find that they either want to share live images of physical content or a mirror of their device's screen as a shared screen in a Zoom session. The following explains how you may do either of those. Below are the steps and photo-galleries walking through the same procedures.
- Open Zoom and start a meeting
- In the Zoom meeting, select Share Screen.
- Navigate to the iPhone/iPad via Airplay to connect wirelessly or iPhone/iPad via Cable via either the lightning to USB cable OR a USB-C to USB-C connection. Note: sharing via cable is most reliable.
- Follow the on-screen instructions to connect and mirror.
- If you would like to capture your device's camera content, open the Camera app*. Otherwise, open an app on the device you would like to use as a presentation source (e.g. Apple Notes, Microsoft OneNote, GoodNotes, PDFexpert, or others).
Photos: Sharing an iOS Screen via USB
The following is the preferred method for connecting an iOS device to your Zoom session. This is the most reliable way to share your content within running into issues with your wireless network. Click through the slideshow and refer to the on-screen captions for additional details.
Photos: Sharing an iOS Screen via AirPlay
The following is an additional (wireless) method for connecting an iOS device to your Zoom session. Click through the slideshow and refer to the on-screen captions for additional details.
Document Camera For Laptop
Using iOS Accessibility Tools to Improve Camera Content
Optional if using the camera to share content: *For a cleaner interface and color filter settings, consider enabling the Magnifier feature on your iPhone or iPad
- Open settings
- Go to Accessibility
- Under Vision category, select Magnifier and enable feature.
- Triple-click the Home button to enable.
Document Capture Technologies
Adapted from: Zoom Help Center - iOS Screen Sharing with the Zoom Desktop Client
Best Buy Document Camera
Screensharing in Zoom
