Microsoft SQL is a relational database management system developed by Microsoft. As a database server, it is a software product with the primary function of storing and retrieving data as requested by other software applications. These applications may run on either the same computer or on another computer across a network, including the internet.
- Databox Laptops & Desktops Driver Download For Windows 10 Free
- Databox Laptops & Desktops Driver Download For Windows 10 64
Azure Data Box is a hybrid solution that allows you to import your on-premises data into Azure in a quick, easy, and reliable way. You transfer your data to a Microsoft-supplied 80-TB (usable capacity) storage device, and then ship the device back. This data is then uploaded to Azure. This tutorial describes how you can order an Azure Data Box. Datawalls are an optimized view for big screens that are most commonly used in the office as overhead displays. Do you offer professional services? We’re working with some customers one-on-one to get them up and running with special configurations of Databox. Get in touch if you need help. Please type in one of your unused recovery codes that you have created on set up.
HOW TO

- Microsoft SQL connections are available in Plus and Business Accounts. Agency Basic Accounts have the ability to use Microsoft SQL in the Agency Account only.
IN THIS SECTION
How to configure TCP access to your Microsoft SQL Server
 is selected. You may also enter a custom Port here.
is selected. You may also enter a custom Port here. 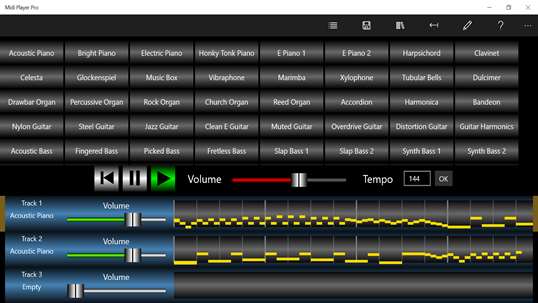 to ensure the service is listening to the Port
to ensure the service is listening to the PortEss sound cards & media devices driver download for windows 10. Make sure Port forwarding is set up for your Firewall. In our example, Port 1433 must be reachable from Databox's public IP (52.4.198.118). If this is not done, timeout errors will occur when attempting to connect remotely.
We'll unpack this in the folder c:SamplesAdventureWorks and open the instawdb.sql file in our SQL Server. Choose the SQLCMD Mode option from the Query Menu.
If the SQL file is not stored in the default location or if you want to customize the Database name, update the two vars as you see fit.
If the query was not executed successfully, please go back and re-check all steps above, or contact Databox Support at [email protected] additional assistance.
How to set up a remote Microsoft SQL user
To access the database remotely, we’ll add a new user with limited privileges and enable the user on our new database
Databox Laptops & Desktops Driver Download For Windows 10 Free
For further security considerations, feel free to consult Microsoft's SQL Server Documentation.
Once our Database is properly prepared, we'll connect it to Databox.
To connect Microsoft SQL to Databox, go to Data Sources > + New connection. Type SQL in the search bar and click on the green Connect button.
This will open the Activation window, which is where you will be prompted to enter your connection data and authorize the Databox app.
Enter an arbitrary name for this connection and all of the additional information you’re prompted to add.
Click Activate. If a timeout error occurs, Databox couldn’t connect to the server. This is possibly due to a Firewall issue. In this case, check to ensure you have forwarded the Port and enabled it for Databox's public IP (52.4.198.118).
The Query Builder for Microsoft SQL allows you to create Custom Metrics using data from your Database to use in Databoards, Alerts, Goals, etc. Learn more about the Query Builder for Microsoft SQL here.
- Make sure your Firewall is open to Databox's public IP and your Port is correctly forwarded to the server
- Query results are limited to 1000 rows. If you expect your query to return over 1000 rows or if you're not sure how many rows will be returned, be sure to LIMIT the query
- The query must contain a column named 'Date.' If you need to, use AS in your SELECT statement to satisfy this requirement
- One column should always contain the Metric Value
- 'Null' values will not be recognized. Use a COALESCE function when needed. Learn more here.
HOW TO
IN THIS SECTION
How to connect a Google Sheet
- The ability to connect Google Sheets and access Query Builder is available in Plus and Business Accounts. Agency Basic Accounts have the ability to connect Google Sheets and access Query Builder in the Agency Account only.
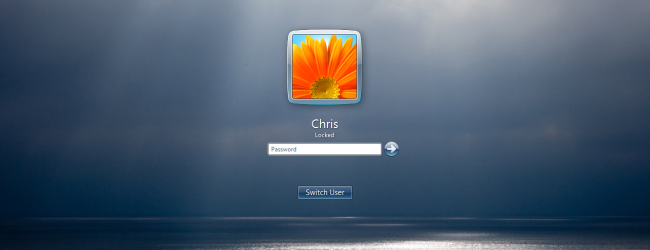
Navigate to Data Sources > Query Builder to access the Query Builder for Google Sheets. Click the green + Create Custom Metric button and select your connected Google Sheet from the Data Source drop-down list.
When you connect a Google Sheet in Databox, the connection is dependent on the location of the Google Sheet, the access level of the user who connected the Google Sheet, name of Google Sheet and the name of the Worksheets. If any of these are changed, the Data Source will disconnect in Databox.
How to import data sets and spreadsheets to a Google Sheet
Learn how to import data sets and spreadsheets to a Google Sheet here.
How to import JSON data to a Google Sheet
Learn how to import JSON data to a Google Sheet here.
What is the maximum file size for Google Sheets in Databox?
The maximum file size allowed is 10MB without images included in the Google Sheet.
Pro Tip: To check the size of your Google Sheets file, you can download it as an Excel file. To do this, in Google Sheete navigate to File >Download>Microsoft Excel (.xlsx). Once your file is downloaded as an Excel file, you can check the size.To avoid any file size-related issues in Databox, it is recommended that you:
- Remove all images from the Google Sheets file that is used as a Data Source Connection in Databox.
- Split large Google Sheets file into several smaller files and use them as separate Data Source Connections in Databox.
What is the maximum number of cells that can be synced with Databox?
Google Sheets connected to Databox can contain a maximum of 2,000,000 cells of data.
Pro Tip: All cells, empty or full, are calculated into the size of your sheet. To count the number of cells in your Google Sheets, you can make use of the function COUNTA to count cells with data and the function COUNTBLANK to count empty cells.- The COUNTA function counts how many cells in a specific cell range contain any kind of data. For example, '=COUNTA(A2:B9)' will give you the number of all cells that contain data in the cell range A2:B9.
- The COUNTBLANK function counts the number of empty cells in a specific cell range. For example, '=COUNTBLANK(A2:B9)' will give you the number of all cells that contain data in the cell range A2:B9.
Databox Laptops & Desktops Driver Download For Windows 10 64
How often does Google Sheets data sync with Databox?
Google Sheets Custom Metrics will only update if new data is added to rows, columns, or cells used in the Custom Metric. Databox checks for new data in your Sheet every 2 hours and will sync when appropriate.
- Learn more about sync frequency based on Databox plan here.
At the top of your Google Sheets file, you can find the Last Edit information displayed. This timestamp is updated every time changes are made to your Google Sheets file and is what triggers data syncs in Databox.
If your Google Sheet is updated with new data automatically (i.e., if you use Scripts or other solutions to automatically add data to Google Sheets), this may not update the Last Edit information and could result in Databox not recognizing new data. As a result, data will not be synced.
If your Google Sheets Data Source is updated automatically, you can try and update the Last Edit information in Google Sheets by using one of the following options:
- Set the Recalculation setting in Google Sheets to On change and every minute. This will refresh your Google Sheets every minute.
To do this, navigate to File > Spreadsheet settings > Calculation. In the Recalculation section, click on the drop-down menu and select On change and every minute. Save the settings. - Update the Google Sheet manually
You can manually add '1' in a blank cell in any Sheet and update it when necessary. Make sure the given cell is not selected for any of your Google Sheets Custom Metrics. Making changes manually to your sheets will update the Last Edit information in Google Sheets and the relevant data will be automatically updated in Databox with the next scheduled sync. - Update the Google Sheets by using Zapier
You can use Zapier to push data into Google Sheets (e.g. pushing current date/time) every hour. This will update the Last Editinformation every hour, so Databox will search for new data in the sheets with every scheduled sync.
How to update Google Sheets that are syncing with Databox?
While updating the Google Sheet, new rows or columns should not be added to the top or in the middle of the document. This would result in duplicate data syncing with Databox and potential data inconsistencies. It is recommended to add new rows or columns at the end of the document.
If you update a single cell's Value in your Google Sheet, you should select Total Value as an Event Type. Learn more here.
The Google Sheets integration is completely custom, so there are no Basic Metrics available. All Custom Metrics must be built using the Query Builder for Google Sheets. Learn more about creating Custom Google Sheets Metrics here.
- One user can only connect up to 50 Google Accounts in Databox. This includes all Google Data Sources, such as Google Sheets, Google Analytics, and Google Ads. When a single user connects a 51st Google Data Source, the 1st Google Data Source that they connected will disconnect.
- When you connect a Google Sheet in Databox, the connection is dependent on the location of the Google Sheet, the access level of the user who connected the Google Sheet, name of Google Sheet and the name of the Worksheets. If any of these are changed, the Data Source will disconnect in Databox.
- In the Data Preview, you will only see the first 1,000 rows from your Google Sheet. Additional rows are still included in the Custom Metric, they just are not visible in the Data Preview.
- If you are using the Sync option within your Google Drive (Google Drive Backup and Sync) to sync files between Google Drive and your computer, or if you manually uploaded Excel files to your Google Drive, the added files will not be recognized by Databox. Because of this, you will not be able to successfully connect the Google Sheets to your Databox Account.
In order to successfully connect these documents to Databox, you must convert them into Google Sheets. To do this, select File > Save as Google Sheets within the document. - Pivot Tables are not currently supported and cannot be synced with Databox.
