| Hardware - Install a Printer as a Local Port Device |
- Drivers Feig Electronic Port Devices For Sale
- Feig Reader
- Feig Electronics Usa
- Feig Electronic Gmbh
- Drivers Feig Electronic Port Devices List
FEIG ELECTRONIC GmbH M01213-0de-ID.doc MONTAGE INSTALLATION ID ISC.SPAD102 Shielded Pad Reader (deutsch / english) draft public (B) 2011-07-11 M10414-0de-ID-B110711.doc DEUTSCH OBID i-scan® Montage ID ISC.SPAD102 ENGLISH deutsche Version ab Seite 3 english version from page 18 FEIG ELECTRONIC GmbH Seite 2 von 32 M10414-0de-ID-B110711.doc. Starting from Windows ® 10, the STSW-STM32102 driver is no more adequate and the usage of the native inbox driver is recommended. Key Features Virtual COM port driver installation package for Windows ® operating systems: 98SE, 2000, XP, Vista ®, 7, and 8.x. To find the latest driver for your computer we recommend running our Free Driver Scan. PCI Serial Port (COM1) - Driver Download. Vendor: ASIX Electronics Corporation. FEIG ELECTRONIC GmbH Page 10 of 19 M50800-2e-ID-B.doc 4.2. Reader with Bluetooth™ interface ID ISC.PRH101-B The Reader has a Bluetooth port. The supply voltage is provided only by rechargeable batteries. The Reader is activated using the Scan button. This opens a Bluetooth connection automatically within approx. The Reader is now ready to use. Panel shows the driver. By clicking on a driver (Figure 11), you will make that particular driver the active one, meaning that all actions will be performed on this driver only and will be ignored by all other drivers. In order to communicate with a Xitanium LED driver, the driver has to touch the programming device.
| Applies to: Windows 10, 8.1, 8, 7, Vista and XP |
How do I install a printer as a Local Port device?
Solution:
Use the instructions below to install the printer using a Local Port on the given operating system.
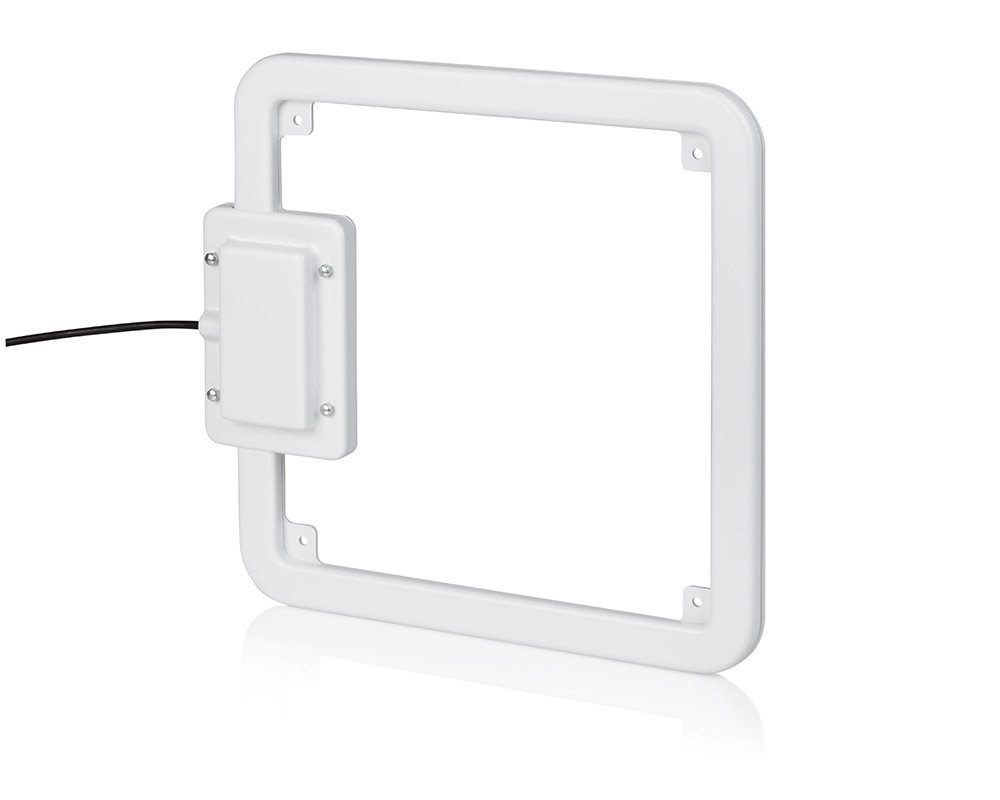
NOTE: These instructions assume the following:
Drivers Feig Electronic Port Devices For Sale
- The printer is already shared from the computer that is hosting it. See How to Share a Printer- FAQ 38545 for more information.
- That you have downloaded the proper drivers for the printer model you are installing.
- That you are able to access the shared resources on that computer without being prompted for login credentials. If you cannot access the hosting PC without providing credentials, correct that issue before proceeding.
- You have ensured the printer is shared and security is set to Everyone with Full Control.
Click the + or the header to expand the section.

To install a printer locally on Windows 10, follow these steps:
- Right-click on the Windows logo in the bottom left of the screen. Select Search.
- Search for Control Panel. Select it from the search results.
- Find Devices and Printers in the Control Panel and open it.
- Click Add a Printer (on the top).
- A window will come up that is searching for printers on the network. Click Stop, then click The printer I want isn't listed.
- Click Add a local printer or network printer with manual settings. Click Next.
- Click Create a new port. Select Local Port for Type of port.
- In the Port Name box, type the path to the printer in the following format, where server is the name of the print server and printer is the share name of the printer (e.g. serverprinter). Click OK.
- Select the printer model and driver. Click Next. If the exact model isn't listed, click Have Disk and browse to the location where you earlier extracted the drivers.
- Follow the rest of the wizard. When prompted to share the printer, select Do not share this printer.
NOTE: Printers should only be shared from ONE computer, preferably the computer it is connected to via USB.
To install a printer locally on Windows 8.1, follow these steps:
- Right-click on the Windows logo in the bottom left of the screen. Select Control Panel.
- Find Devices and Printers in the Control Panel and open it.
- Click Add a Printer (on the top).
- A window will come up that is searching for printers on the network. Click Stop, then click The printer I want isn't listed.
- Click Add a local printer or network printer with manual settings. Click Next.
- Click Create a new port. Select Local Port for Type of port.
- In the Port Name box, type the path to the printer in the following format, where server is the name of the print server and printer is the share name of the printer (e.g. serverprinter). Click OK.
- Select the printer model and driver. Click Next. If the exact model isn't listed, click Have Disk and browse to the location where you earlier extracted the drivers.
- Follow the rest of the wizard. When prompted to share the printer, select Do not share this printer.
NOTE: Printers should only be shared from ONE computer, preferably the computer it is connected to via USB.
To install a printer locally on Windows 8, follow these steps:

- Move your mouse to the lower-right to bring up the Charms bar, or press Windows key + C.
- Click on the Settings gear, then click Control Panel.
- In Control Panel, open Devices and Printers.
- Click Add a Printer (on the top).
- A window will come up that is searching for printers on the network. Click Stop, then click The printer I want isn't listed.
- Click Add a local printer or network printer with manual settings. Click Next.
- Click Create a new port. Select Local Port for Type of port.
- In the Port Name box, type the path to the printer in the following format, where server is the name of the print server and printer is the share name of the printer (e.g. serverprinter). Click OK.
- Select the printer model and driver. Click Next. If the exact model isn't listed, click Have Disk and browse to the location where you earlier extracted the drivers.
- Follow the rest of the wizard. When prompted to share the printer, select Do not share this printer.
NOTE: Printers should only be shared from ONE computer, preferably the computer it is connected to via USB.
To install a printer locally on Windows Vista and 7, follow these steps:

- Click Start | Devices and Printers.
- Click Add a Printer (on the top).
- Select Add a local printer.
- Select Create a new port. Select Local Port for the Port Type. Click Next.
- In the Port Name box, type the path to the printer in the following format, where server is the name of the print server and printer is the share name of the printer (e.g. serverprinter). Click OK
- Select the printer model and driver. Click Next. If the exact model isn't listed, click Have Disk and browse to the location where you earlier extracted the drivers.
- Follow the rest of the wizard. When prompted to share the printer, select Do not share this printer.
NOTE: Printers should only be shared from ONE computer, preferably the computer it is connected to via USB.

Feig Reader
To install a printer locally on a Windows XP-based computer, follow these steps:
Feig Electronics Usa
- Go to Start |Control Panel |Printers and Other Hardware |Printers and Faxes.
- Double-click Add Printer to start the Add Printer Wizard. Click Next.
- Click Local printer. Clear the Automatically detect and install check box. Click Next.
- Click Create a new port. Click Local Port in the Port type section.
- In the Port Name box, type the path to the printer in the following format, where server is the name of the print server and printer is the share name of the printer: serverprinter.
- Click Next. Select the driver for your printer. If the driver is not listed, click Have Disk and browse to the location where you earlier extracted the drivers.
- Click Next, and then follow the instructions to finish the wizard. When prompted to share the printer, select Do not share this printer.
NOTE: Printers should only be shared from ONE computer, preferably the computer it is connected to via USB.
Feig Electronic Gmbh
Drivers Feig Electronic Port Devices List
Printed copies of this document are considered uncontrolled.21672.Rev006 01.06.2021
